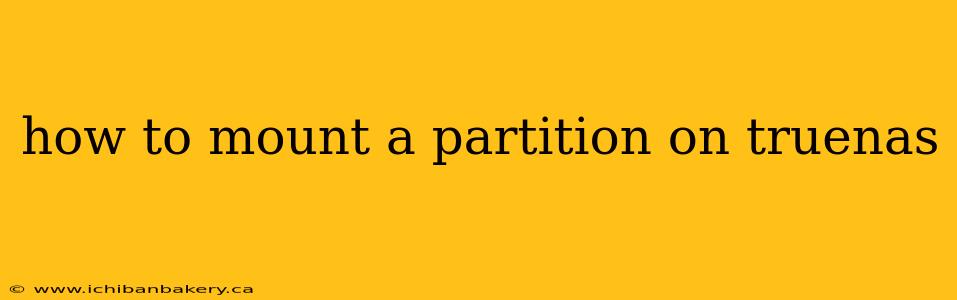TrueNAS, a powerful and versatile NAS solution, allows you to manage and mount various partitions for enhanced storage and organization. This guide will walk you through the process of mounting a partition on your TrueNAS system, covering different scenarios and troubleshooting common issues. Whether you're dealing with an existing partition or creating a new one, this comprehensive guide will empower you to efficiently manage your storage.
Understanding TrueNAS Storage Management
Before diving into the mounting process, it's crucial to understand TrueNAS's approach to storage management. TrueNAS primarily uses ZFS, a robust and feature-rich file system known for its data integrity and flexibility. ZFS pools are collections of disks or partitions, providing redundancy and performance benefits. Understanding this foundation is key to successful partition mounting.
Identifying Your Partition
Before mounting, you need to identify the partition you want to use. This involves using the TrueNAS web interface to examine your disks and partitions.
- Access the TrueNAS Web UI: Log in to your TrueNAS system using your web browser.
- Navigate to Disks: Usually found under the "Storage" section.
- Check Partition Details: Look for the partition's device name (e.g.,
da0p2,ada0p1). This name will be crucial for mounting.
Mounting an Existing Partition
This section details how to mount a pre-existing partition on your TrueNAS system.
1. Creating a ZFS Dataset
TrueNAS typically manages storage within ZFS datasets. Before mounting, you'll often need to create a dataset.
- Navigate to Storage > Datasets: Locate the dataset creation option.
- Specify Name and Properties: Choose a descriptive name for your dataset. Select the appropriate properties based on your needs (e.g., compression, deduplication).
- Select the Partition: In the dataset creation wizard, select the target partition identified earlier (e.g.,
/dev/da0p2).
2. Mounting the Dataset
After creating the dataset, it's automatically mounted. You should now see it available in your TrueNAS file manager.
Troubleshooting Mounting Issues
Encountering issues? Here are some common problems and solutions:
- Permission Errors: Verify the permissions are correctly set for the dataset.
- Incorrect Partition Identification: Double-check the partition device name. A slight error here prevents mounting.
- ZFS Errors: Look for ZFS-related errors in the system logs. These may point towards problems with the partition itself.
Mounting a New Partition (Advanced)
Creating and mounting a new partition often involves these steps:
- Partitioning the Disk: Use the TrueNAS disk management tools. Select the disk, then choose the appropriate partition size and type (usually GPT for larger disks).
- Creating a ZFS Pool (If Necessary): If the partition is part of a new pool, create the pool through TrueNAS's interface.
- Creating a ZFS Dataset: Follow the steps in the previous section to create a dataset and mount it.
Important Considerations
- Data Safety: Always back up your data before making significant changes.
- Disk Type: Choose the correct partition type (GPT or MBR) compatible with your hardware and TrueNAS version.
- File System: While ZFS is recommended, TrueNAS might support other file systems depending on your setup. Check the TrueNAS documentation.
Conclusion
Mounting partitions in TrueNAS provides flexibility and control over your storage. By understanding ZFS and following the steps outlined above, you can effectively manage your TrueNAS storage resources. Remember to consult the official TrueNAS documentation for the most up-to-date information and best practices. Remember to always back up your data before making any significant changes. Efficient storage management is critical for a smooth TrueNAS experience.